この記事では『Google Classroom』(グーグルクラスルーム)を利用する際のよくある不具合とトラブルシューティングを紹介します!
実際にクラスルームを導入てみて、今までに対応した生徒目線のよくあるトラブルとその対応についてまとめてみました。
『Google Classroom』(グーグルクラスルーム)の機能については別の記事で紹介しています。
『Google Classroom』(グーグルクラスルーム)って何?
簡単に言うと、教師による課題の管理をサポートするツールです。
クラスの作成、課題の出題と採点だけでなく、生徒個人へのフィードバック等…授業や学校生活で必要な多くのことをすべて『Google Classroom』で行えます。
個人ではなく学校レベルで導入していて、Googleの学校用アカウント(Gmailの専用アドレス)が教員・生徒個人に割り当てられます。
PCでの利用だけではなくスマホでも利用できるので、生徒と教員が端末さえあればどこでもやり取りできてしまうのが魅力です。
よくあるトラブル ~学校用アカウント編~
はじめに「アカウント」について説明します。
『Google Classroom』で利用できるアカウント(=アドレス)は大きく分けて3種類あります。
- 学校用アカウント(G Suite for Education アカウント)…認可校が設定したアカウント。形式は [自分の名前]@[学校名].edu
- 個人Googleアカウント…個人で設定したアカウント。形式は [自分の名前]@[ドメイン名].com
- G Suiteアカウント…組織の管理者が設定したアカウント。形式は [自分の名前]@[組織名].com
自分に配布されている教員用のアカウントアドレスの@以降を確認してどのタイプのアカウントか知っておくと、以降のトラブルで対応しやすいです。
その① Classroom にログインできない
指定されているアカウント以外でClassroomにログインしようとしている可能性があります。Classroomにログインするには、配布された専用のアカウントを使用します。
例えば、本来はGoogle Classroomと紐づいているアカウントを使用するべきなのに、個人で作成したGmailアドレスでログインしようとしていませんか?
関連付けられているメールアカウントを使用していることを確認して、再度ログインに挑戦してみてください。
使うべきアカウントをしっかり入力していたつもりがアルファベットがずれていた生徒もいたので、不調を訴えられたらマンツーマンで確認してあげた方がいいですね!
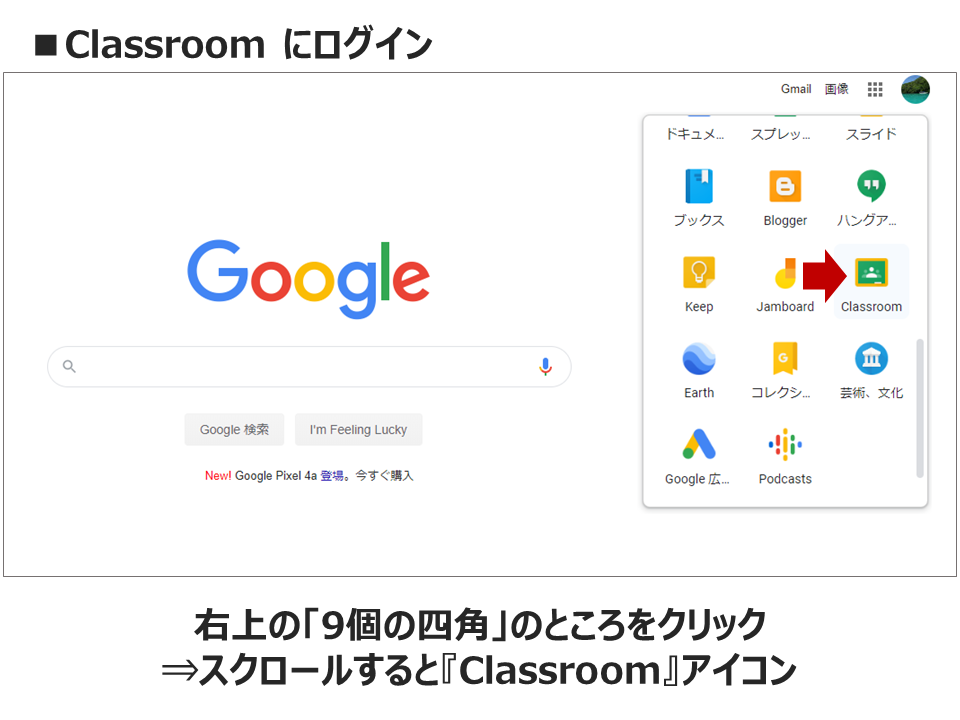
普通は画像の通りGoogleのトップページからログインできます。
ところが、利用するアカウントは合っているのになぜかログインができない生徒が…。
スマホ用の『Google Classroom アプリ』があるので、インストールしてアプリからログインすることができました。
積極的に『Google Classroom』を活用していくのであれば、アプリをインストールしておいた方がどのみち便利だと思います!
※リンクはiPhoneやiPad用です。
その② パスワードを忘れた
管理者の権限がないとパスワードの再設定ができません。
例えば本校のアカウントの場合、管理者である教育委員会の情報担当に問い合わせないといけないんです…。
初期パスワードから変更していないのであれば、初期設定用のパスワードは学校が記録していることもあります。(校内の管理担当である情報関連を取り扱う分掌の先生に聞いてみましょう)
その後生徒自身が変更してしまうと教員ではわからず、アカウントの管理者でないと再設定できません。
パスワードを忘れると校内ですぐに解決できず、外部に聞かなければいけない場合があるので生徒には「ちゃんとパスワードを控えておく」「誰でも見られるところにパスワードを残さない」などもう一度念を押しておいた方がいいかもしれません。
その③ クラスに参加できない
クラスコードは6 文字か 7 文字の英数字です。(例: y4y24s5)
アカウントと同様、単純に入力する文字を間違っていませんか…?
新しいクラスコードを作成することもできます。
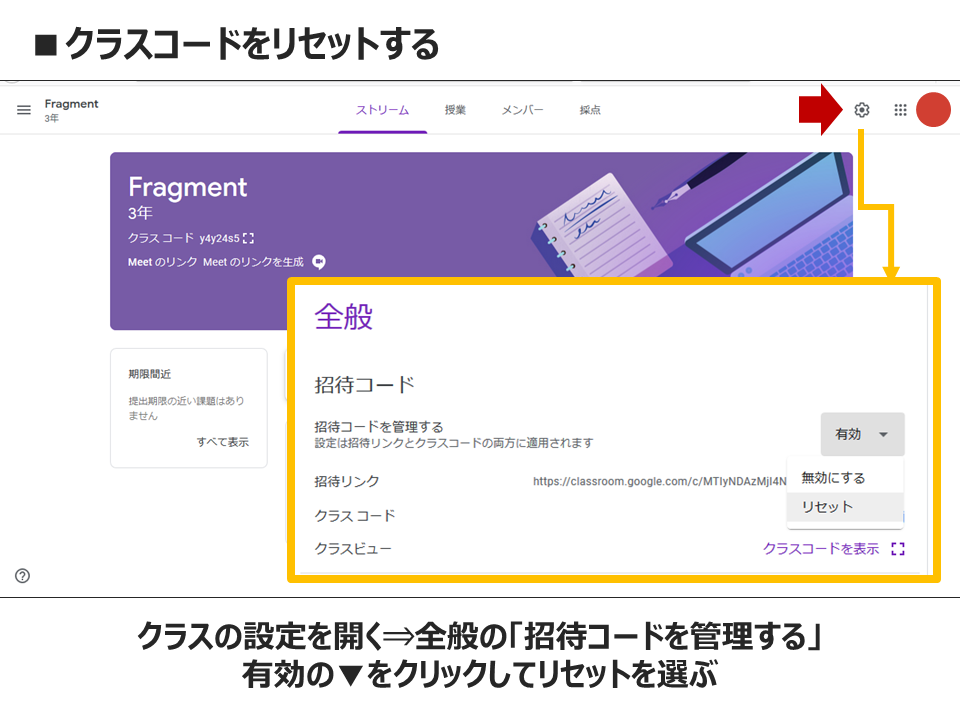
クラスの設定をクリックし、全般の「招待コードを管理する」という項目の▼を押すと「有効」「無効にする」「リセット」が選べます。
クラスコードを新しくしたい時はリセット押して新コードを作成してください。
注意して欲しいのは、「リセット」なので旧コードは使用できなくなってしまいます!
「無効にする」を設定しておくと、クラスコードは変わらないまま新しいメンバーが参加できないようにもできます。
『メンバー』のタブから直接生徒の招待ができます。
以前書いたこちら記事の方に方法が書いてあるので、詳しいやり方はそちらを参考にしてください。
万が一、生徒がクラスに参加する前に招待状を紛失してしまった場合は、もう一度送信すればOKです。
その④ 間違ったクラスに参加してしまった
教員側から該当の生徒のメンバー登録を削除することができます。
『メンバー』タブを開き、該当生徒指名のチェックボックスにチェックを入れ、操作ボタンから削除してください。
よくあるトラブル ~課題配信編~
その① 投稿した課題や資料などが見られない
クラスルームを利用できるアカウントを使用してログインしているかを確認してみてください。
こちらもログインの時と同じで、スマホ用の『Google Classroom アプリ』からの閲覧でないと正常に再生できない場合があります。
グーグルのブラウザからではなく、無料の専用アプリをダウンロードして、そこからログインするように指示してください。
WordやExelなどをそのまま載せると、生徒の端末によっては閲覧できない可能性があります。
レイアウトもずれるので文書やプリントはPDF形式で載せたほうが見やすいです。
どうしてもの場合は、Googleドキュメントなどを活用すると無料で誰でも閲覧できます。
他には、音声ファイルの場合、ファイルの形式によってもエラーが出る場合もあります。
iPhoneは.wmv形式など再生できますが、Androidなど一部の端末は.m4a形式など限られた拡張子しか再生できません。
その② Googleドライブにあるデータが見られない
スマホ用の『Google ドライブ アプリ』をインストールすると改善されました。
課題やプリントをドライブにもまとめる場合は、『Google Classroom アプリ』とセットでインストールしておくことをおススメします。
その他トラブルまとめ
その① 「端末のポリシー違反に関するお知らせ」が出た時の対処法
iPhoneでたまに上記のようなエラーがでる場合がありました。
生徒の機器本体の【設定>Face IDとパスコード】 から【パスコードをオンにする】に設定すると改善します。
まとめ
この記事では『Google Classroom』(グーグルクラスルーム)を利用する際のよくあるトラブルシューティング紹介しました!
特に学校用アカウントについて自分で判断できないことがあれば、まずは校内の管理担当の先生に聞いてみるのもいいかもしれませんね。
ただし、まずは自分で調べることでICTのスキルアップにつながるので最初は頑張りましょう!
色々な方が活用している『Google Classroom』…ネットでググれば方法は出てきます!
試行錯誤しながらスキルアップしていきましょう!
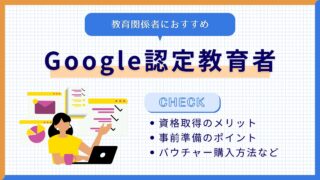









コメント