この記事では『Google Classroom』(グーグルクラスルーム)で作成したクラスの削除方法を紹介します!
クラスを作成したものの、「間違って作成してしまった」「もう使う予定がない」等の理由で削除したい場合はどのようにすればいいのでしょうか?
クラスの作成については別の記事で紹介しています。
『Google Classroom』(グーグルクラスルーム)って何?
簡単に言うと、教師による課題の管理をサポートするツールです。
クラスの作成、課題の出題と採点だけでなく、生徒個人へのフィードバック等…授業や学校生活で必要な多くのことをすべて『Google Classroom』で行えます。
個人ではなく学校レベルで導入していて、Googleの学校用アカウント(Gmailの専用アドレス)が教員・生徒個人に割り当てられます。
PCでの利用だけではなくスマホでも利用できるので、生徒と教員が端末さえあればどこでもやり取りできてしまうのが魅力です。
クラスを削除したい
『Google Classroom』で作成したクラスを消したい!と目につくページを確認しても、なかなか「削除」というボタンが見つからず…私もはじめは混乱しました。
一度知ってしまえば「こんなところにあったのか!」という感じなんですけどね。笑
それでは一緒に確認していきましょう!
手順① ~クラスを「アーカイブ」する~
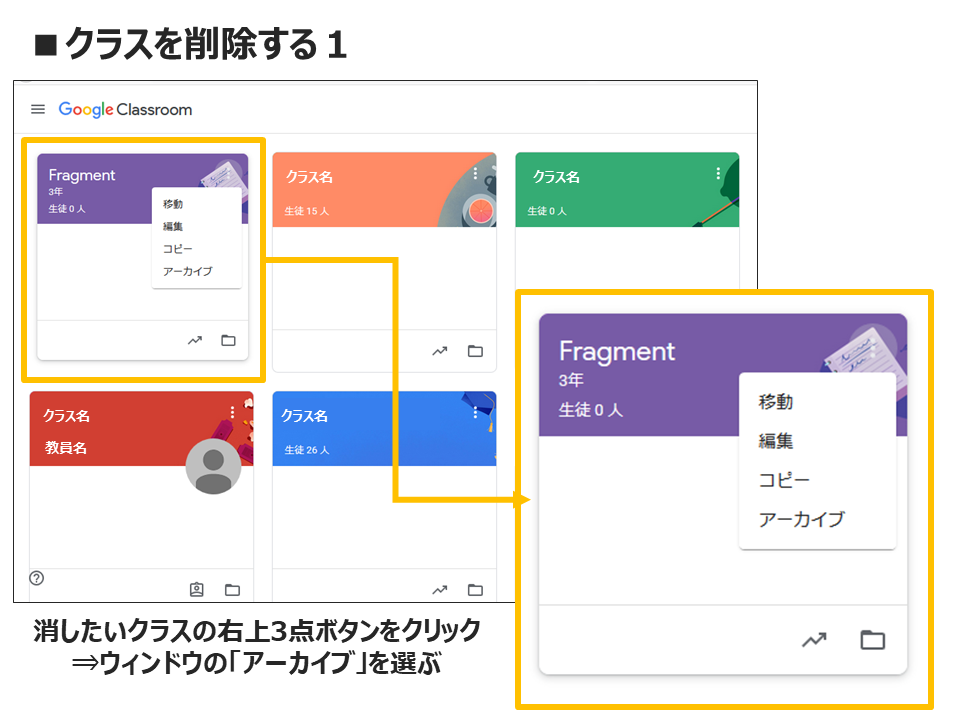
まずクラスの一覧ページを開き、消したいクラスアイコンの右上にある3点ボタンをクリックします。
画像のようにウィンドウが開くので、一番下の「アーカイブ」をクリックしてください。
「アーカイブ」すると、クラス一覧ページにあるクラス=“活用頻度の高いクラス” リストからチームが削除され、クラス内では投稿やコンテンツの削除などができなくなります。
例えばクラスを管理している教員が「アーカイブ」すると、そのクラスに所属している教員・生徒全員に対して「アーカイブ」されるので『アクセスや閲覧はできるけど、新規投稿や編集ができなくなる』という状態になるわけですね。
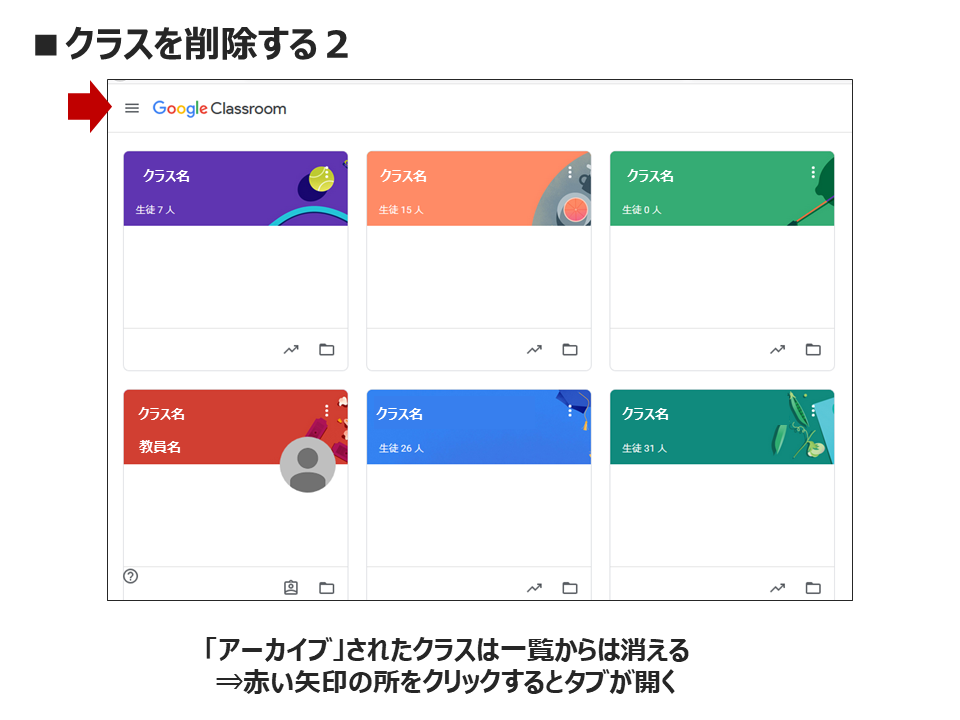
「アーカイブ」されたクラスがちゃんとクラス一覧ページにあるクラス=“活用頻度の高いクラス” リストから消えていますね。
ではどこに「アーカイブ」されているかというと、画面左上の矢印「三」の所をクリックします。
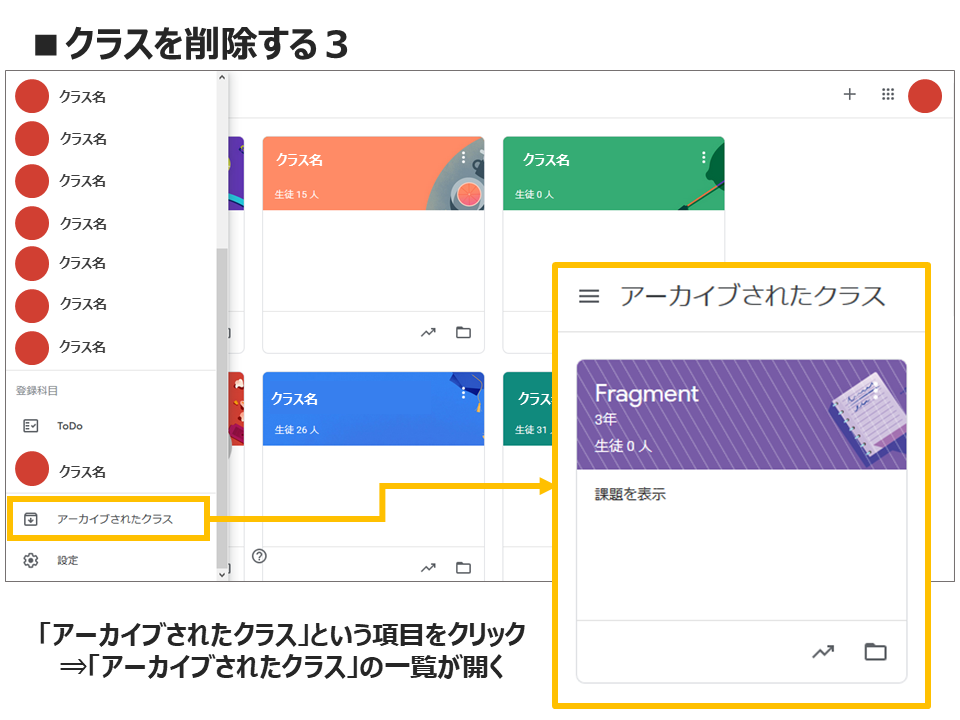
タブを下にスクロールすると「アーカイブされたクラス」というボタンが出てきます。
ここをクリックすると先ほど「アーカイブ」したクラスがいつでも見られるわけですね。
クラスのアイコンの所に斜線が入っていて区別できるようにもなってます。
手順② ~「アーカイブ」されたクラスを削除する~
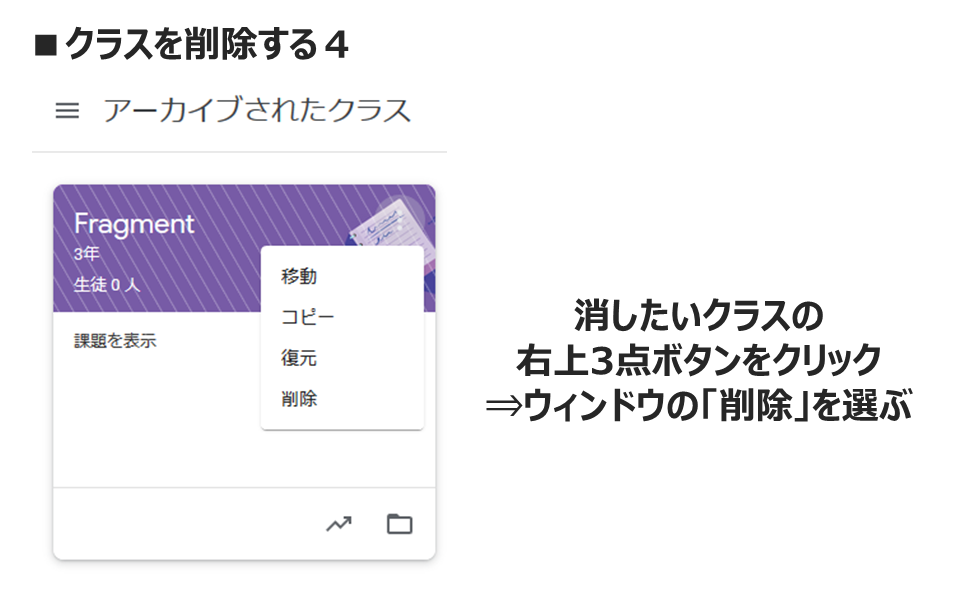
クラスアイコンの右上にある3点ボタンをクリックすると、画像のようなウィンドウが開きます。
移動…「アーカイブされたクラス」内での表示順を変更できる
コピー…『授業』タブの内容(配信した課題やトピック)が残った状態のクラスを作成
復元…再びクラス一覧ページに表示され、課題配信などができるようになる
削除…クラスを削除する
今回は「削除」したいので、「削除」をクリックして終了です!
一度「アーカイブ」したけど、もう一度稼働させたくなったら「復元」、次年度のクラスに転用したいと思ったら「コピー」もできるのでものすごく便利ですね!
ただし「コピー」しても、メンバーの名簿とトップページのお知らせ等はコピーされないので注意してください。
学校の授業って、教科書が変わらなければ配布する資料や課題が毎年似てませんか?
「いつどんな課題出したっけ」というのをそのまま全部「コピー」できちゃうのは楽ですね!
まとめ
この記事では『Google Classroom』(グーグルクラスルーム)のクラスの削除方法を紹介しました!
「アーカイブ」をしてから「削除」の流れで簡単にクラスを削除できます。
授業やもちろんホームルームや部活、補習など様々なグループを作っては消し作っては消し…で一緒に実践を増やしていきましょう!笑
『Google Classroom』でアクティブな活動を楽しみましょう!







コメント